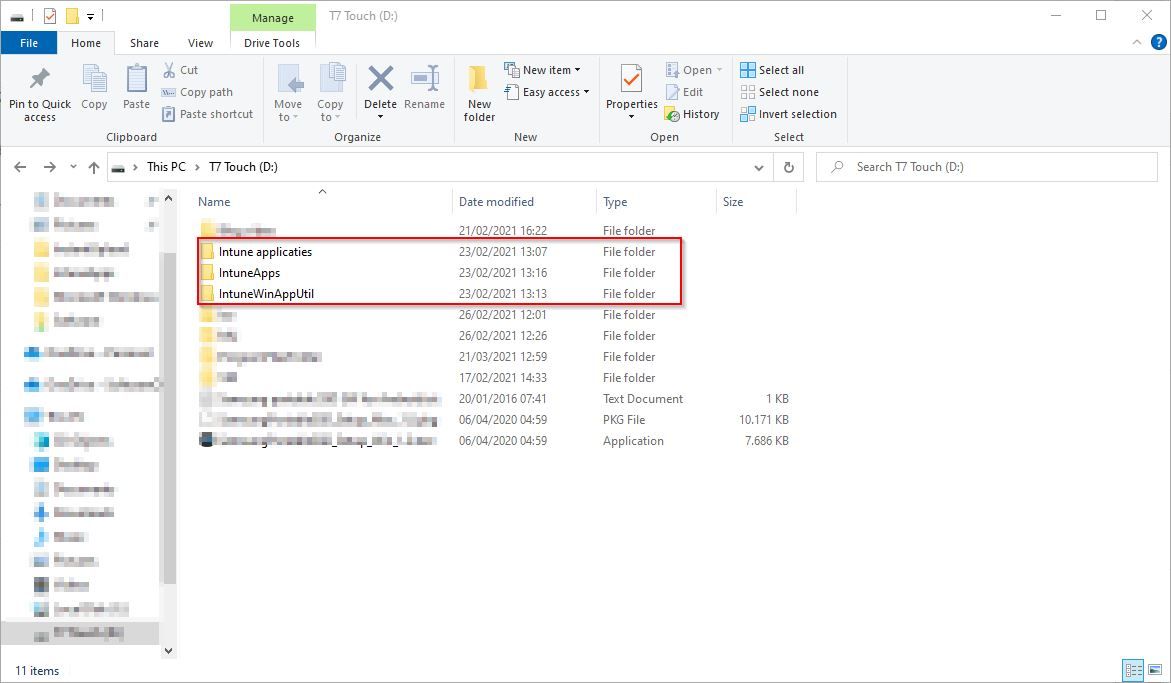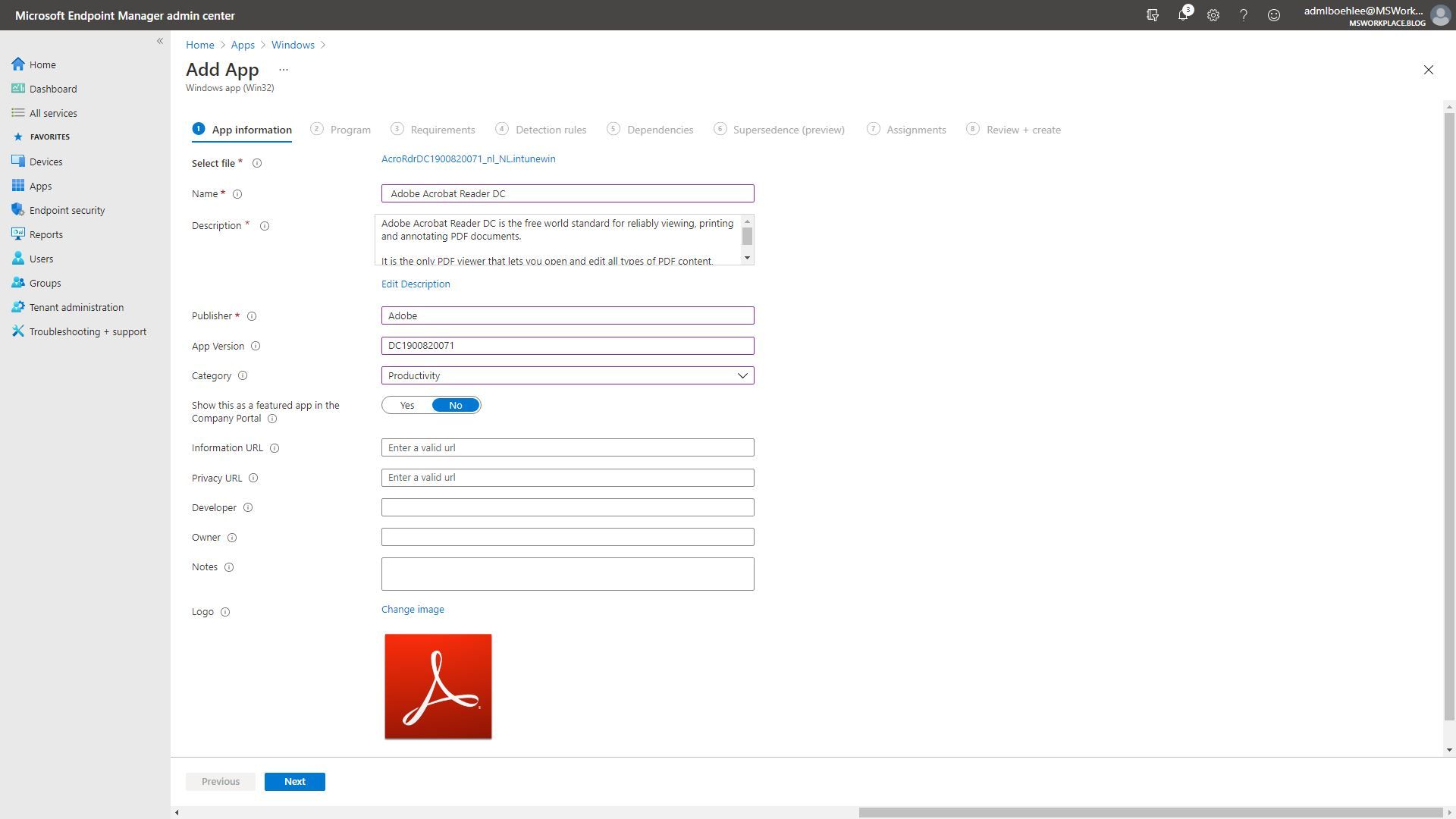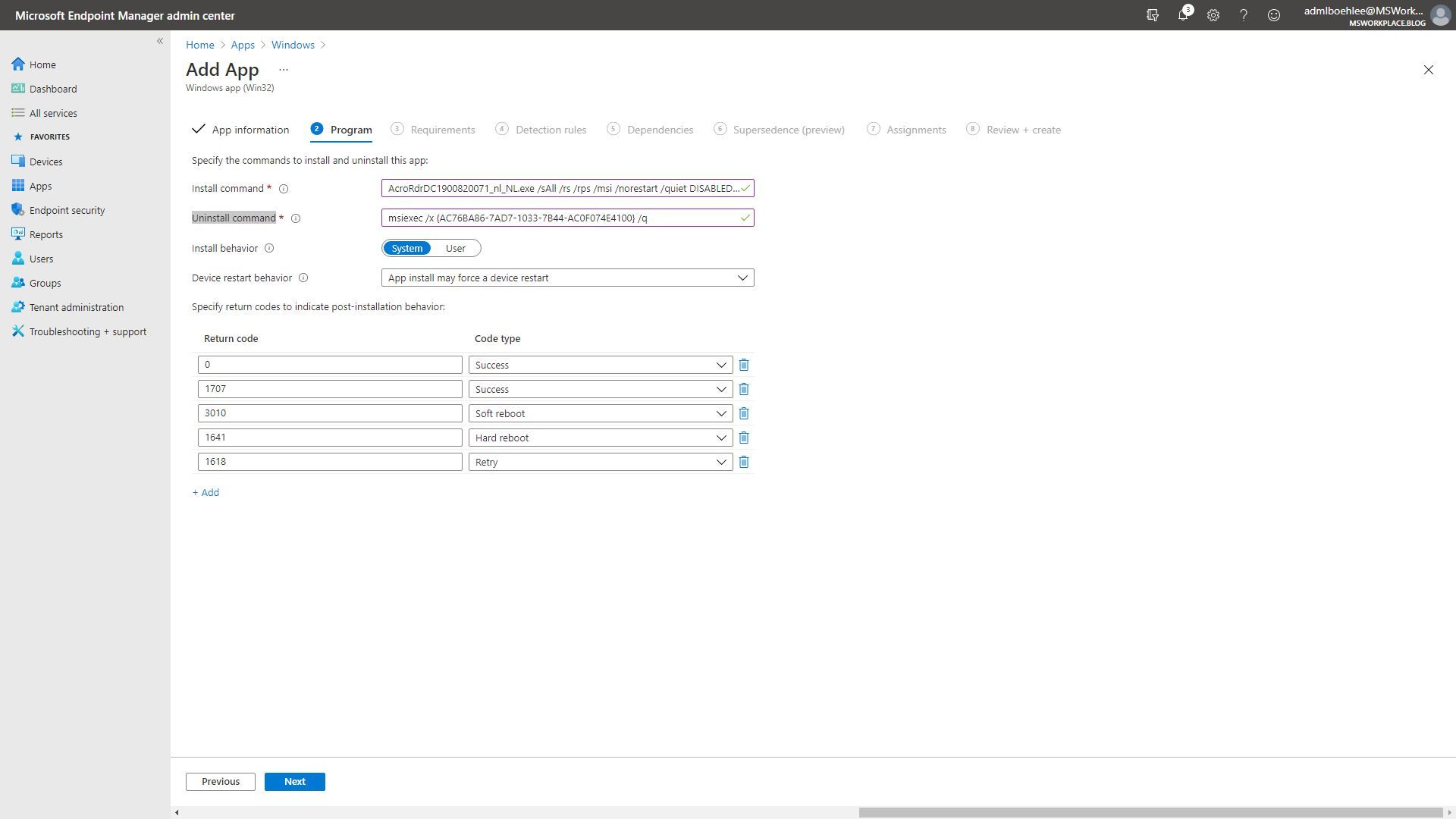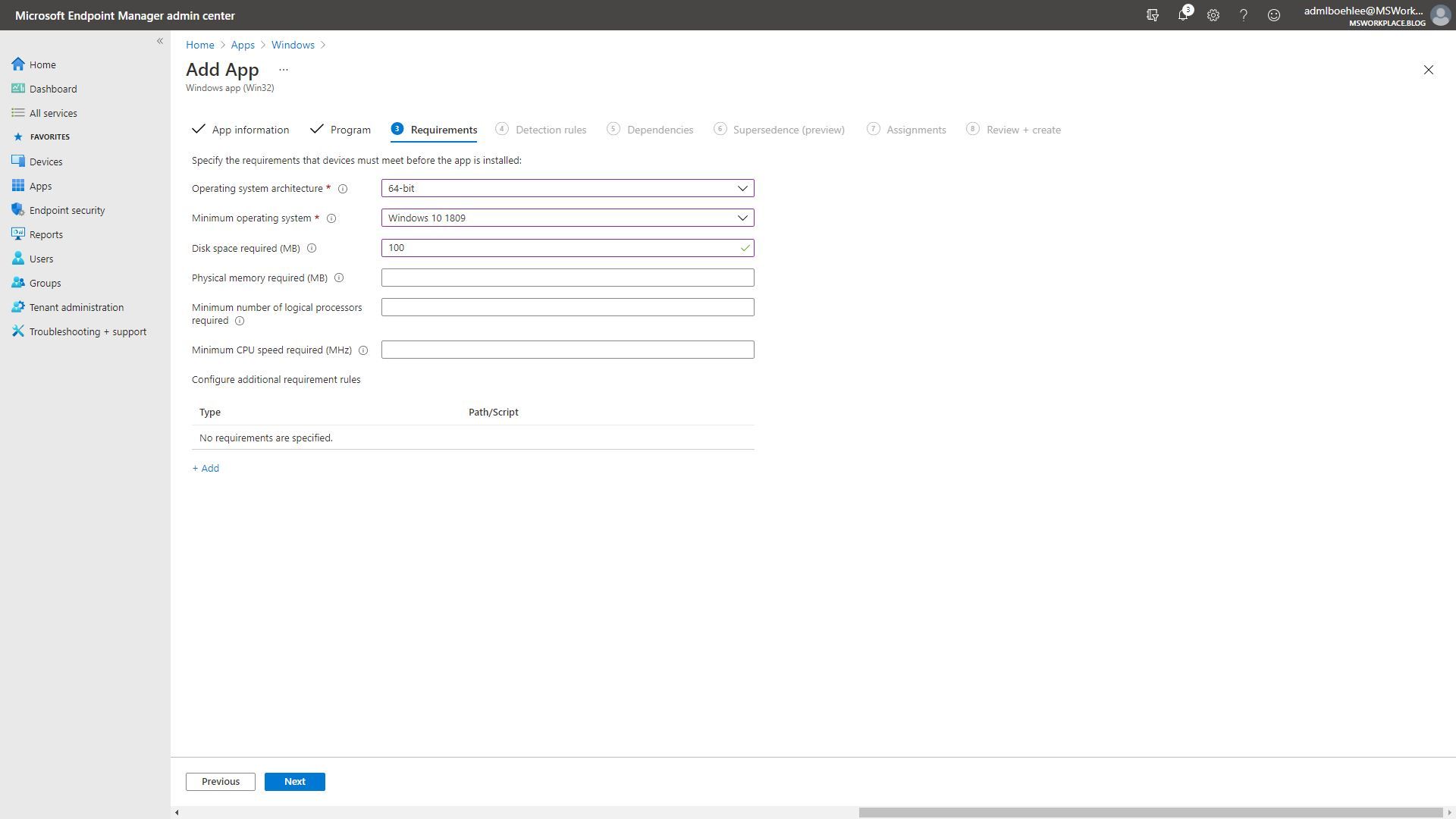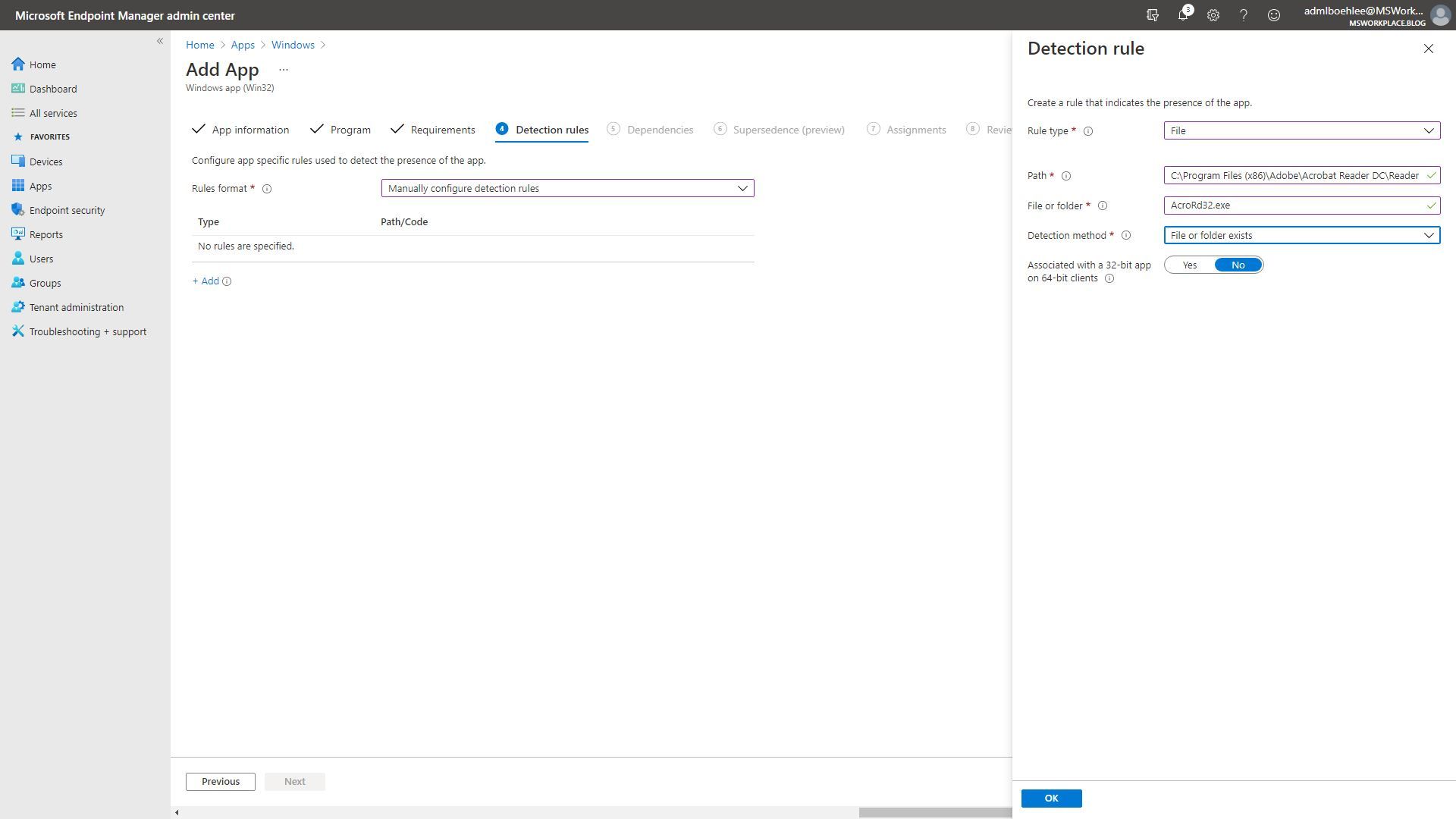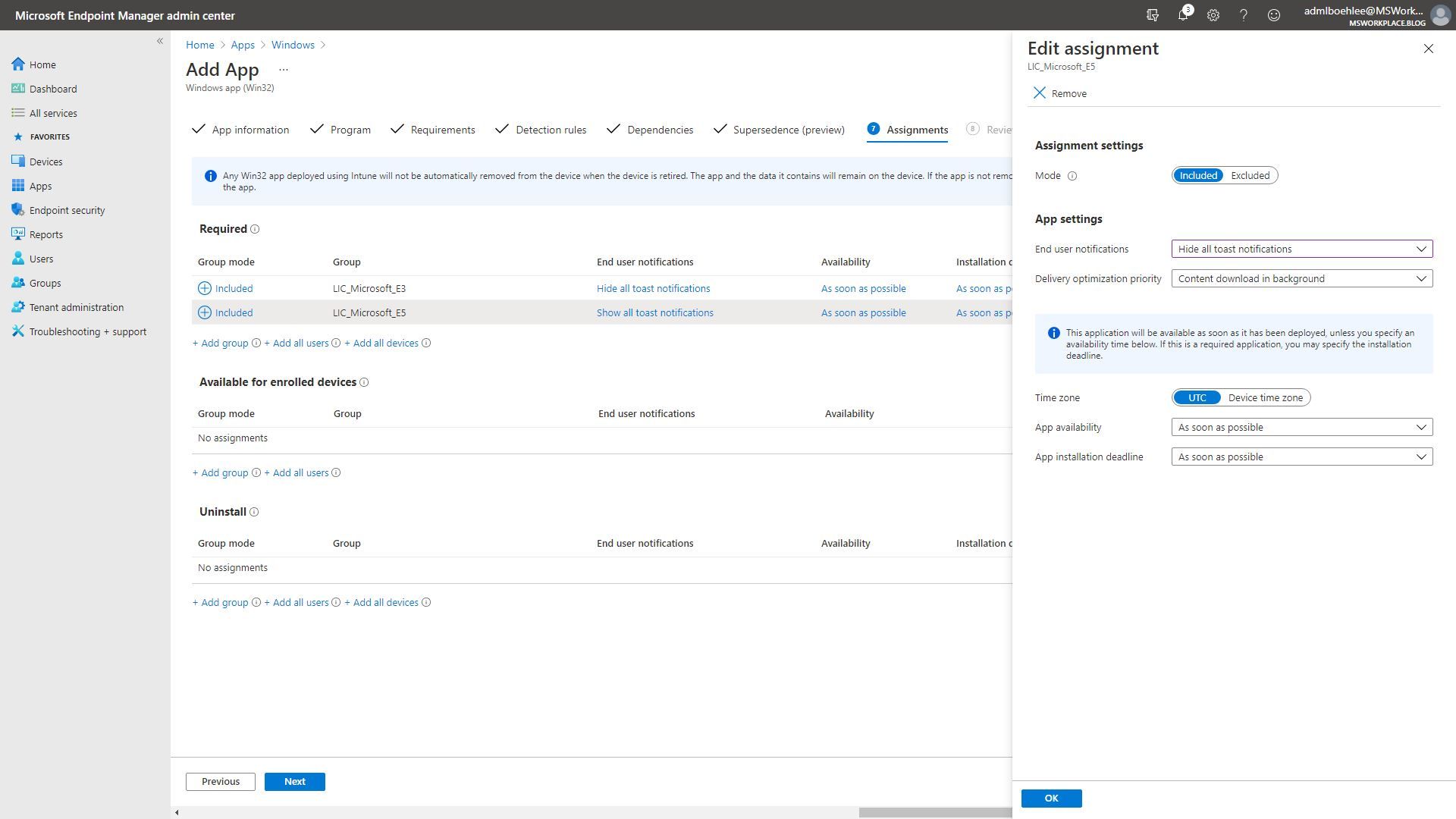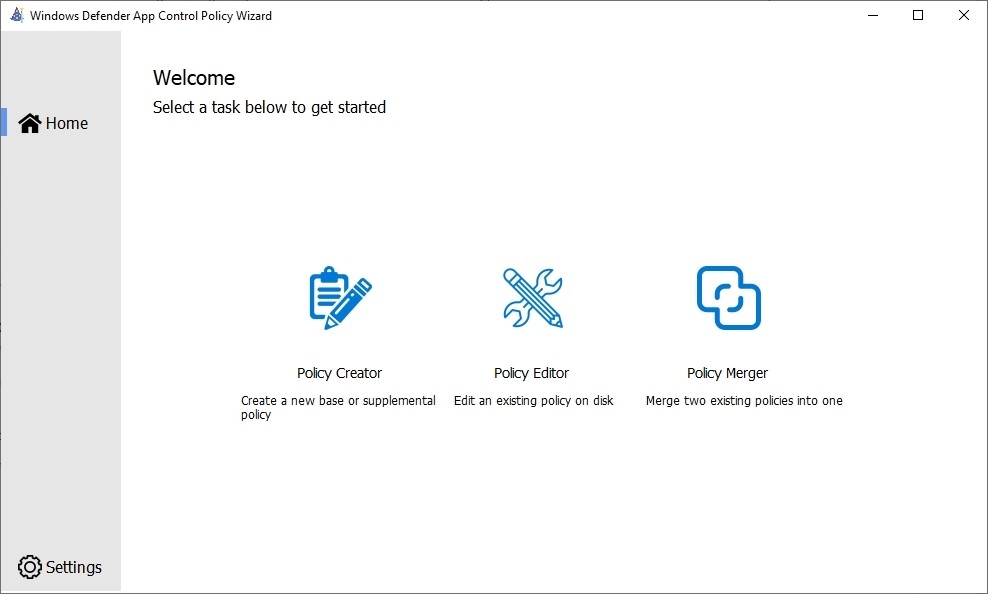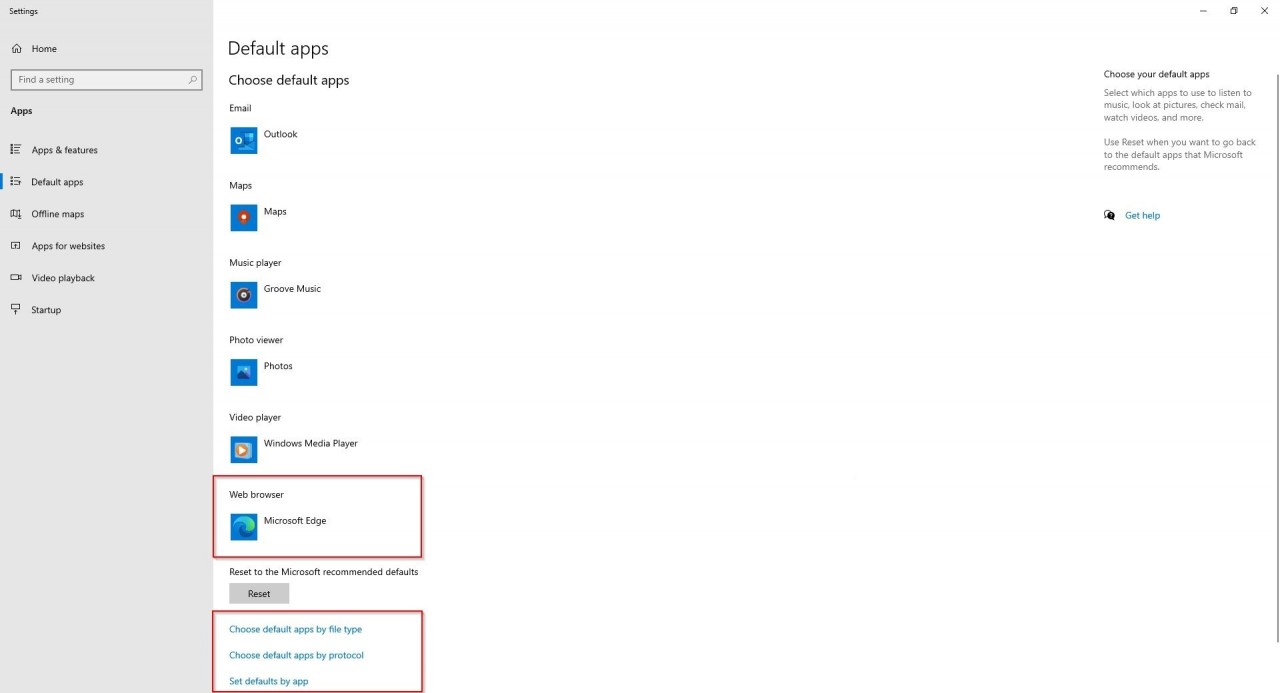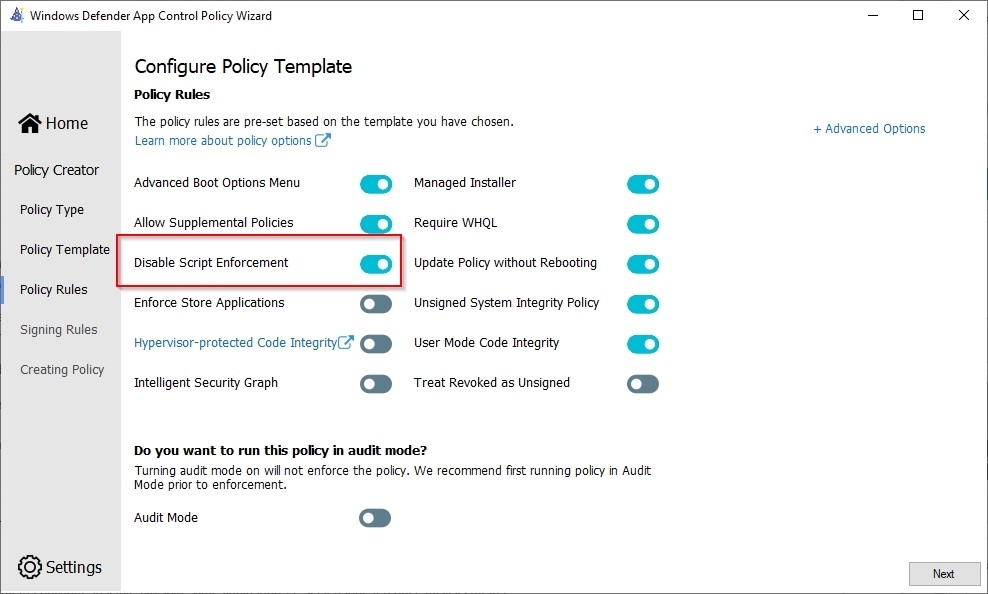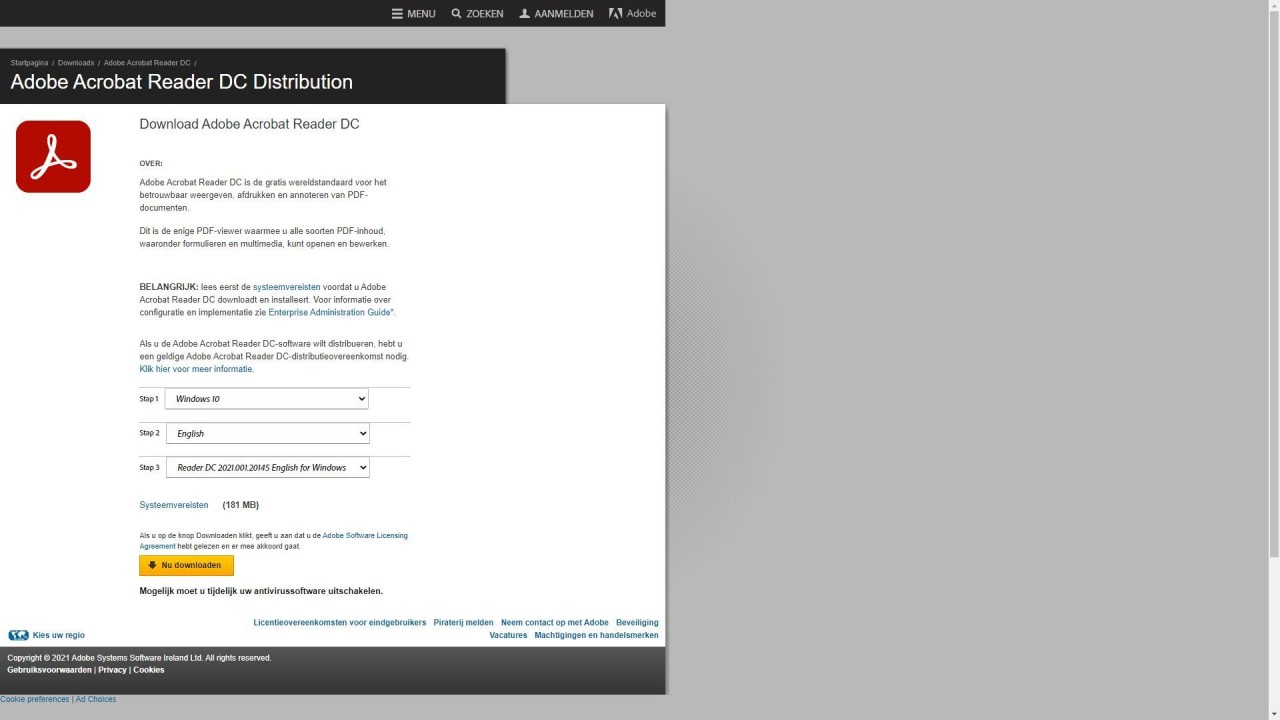Microsoft Workplace Community Blog
Adobe reader DC - Windows app (Win32)
Intune is the new modern way for managing Windows 10 devices. This includes delivering applications to users. Intune offers a wide range of possibilities for deploying applications. It is possible to deploy Windows 10 store apps, MSI files and EXE files. For .EXE files some additional actions have to be performed since .EXE files cannot be uploaded directly into Intune. The .EXE file needs to be packed into a .INTUNEWIM file which can then be used for deployment.
| Application | Microsoft endpoint manager (Intune) |
| Weblink |
Microsoft Endpoint Manager admin center |
| Topic | Windows app (Win32) |
Steps
Below are the steps required to convert an .EXE file into an IntuneWin file that can then be distributed with intune.
| Download .EXE file |
Adobe Reader DC - Enterprise Download |
| Local Folder preparation | Local drive |
| Create Intunewin File | GitHub - IntuneWinAppUtil |
| Deploy the win32 application with Intune | Microsoft Endpoint Manager admin center |
| Test the Application | Windows 10 - Intune Client |
In this Blog
In this blog I will show how to add a win32 application (Adobe Reader DC) to intune. Before we can add the Win32 app we need to figure out how to install the application Silent. Many manufacturers already have this information listed on the website. Through PowerShell, it is possible for many applications to retrieve the parameters by using "Application.exe /?"
Below sites of adobe all parameters can be found.
- MSI and Cmd-line examples — DC Deployment Planning and Configuration (adobe.com)
- Adobe Properties — DC Deployment Planning and Configuration
Create Intunewin File (Adobe Reader DC)
GitHub - IntuneWinAppUtil
Downloaden via GitHub the IntuneWinAppUtil Application.
- Open PowerShell and navigate to folder "IntuneWinAppUtil" Run "IntuneWinAppUtil.exe"
- Specify the Source Folder "D:\Intune applicaties\Adobe Reader DC"
- Specify the setup File "AcroRdrDC1900820071_nl_NL.exe"
- Specify the Output Folder "D:\IntuneApps"
- Do you want tot specify catalog folder (Y/N) "N"
Deploy the win32 application with Intune - Part 1 App information
Intune
Start by creating the application. You do this by following the steps
- Login - Microsoft Endpoint Manager admin center
- On the left side press "APPS"
- Under Apps | Overview choose the platform "Windows".
- Press "Add" App Type "Windows App (Win32)"
- Upload the created INTUNEWIM file. Complete all information; with red Star is required.
Deploy the win32 application with Intune - Part 2 Program
Intune
Specify the commands to install and uninstall this app:
When you subscribe to the blog, we will send you an e-mail when there are new updates on the site so you wouldn't miss them.